آموزش فعال سازی حساب Administrator در ویندوز ۱۰
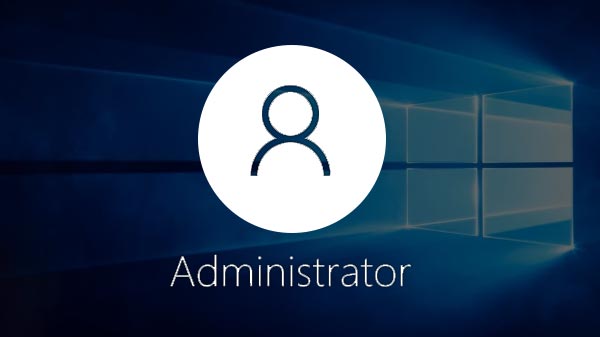
در ویندوز ۱۰ دو نوع حساب کاربری وجود دارد. کاربر مهمان (guest) و حساب سرپرست(Administrator). همیشه بهتر است از حساب کاربری خود با یک حساب کاربری استاندارد مانند PishtazRayan استفاده کنید اما در بعضی مواقع ممکن است به طور تصادفی با حذف حساب سرپرست به ادامه استفاده از آن پایان دهید. اگر به طور اتفاقی این اتفاق بیفتد ، چگونه می توانید حساب مدیر حذف شده را بازیابی کنید ، زیرا ایجاد یک حساب کاربری استاندارد و ایجاد یک مدیر جدید توسط خود حساب کاربری قابل انجام است. اینجاست که در پیشتاز رایان آموزش فعال سازی حساب Administrator در ویندوز ۱۰ به کمک شما می آید.
فعال سازی حساب Administrator مایکروسافت: مایکروسافت یک حساب کاربری داخلی در ویندوز دارد. شما نمی توانید آن را حذف کنید ، اما می توانید آن را جستجو کرده و سپس فرمان سریع را که کلیه حقوق سرپرست را دارد باز کنید. می توانید در نتایج جستجو گزینه run را انتخاب کنید و یا حتی می توانید بر روی آن راست کلیک کرده و یک دستور برای فعال کردن حساب سرپرست داخلی بدهید. به شما کمک می کند که حساب استاندارد موجود را تغییر دهید و نام کاربری را جایگزین کنید تا نام کاربر فعلی را قرار دهید. بعد می توانید با کمک حقوق سرپرست ، حساب کاربری جدید خود را ایجاد کنید و حتی می توانید حساب سرپرست داخلی را خاموش کنید.
اگر نمی توانید Command Prompt را اجرا کنید ، به منوی Start (شروع) بروید و بر روی آن کلیک کنید ، روی کلید Shift کلیک کنید و سپس آن را دوباره راه اندازی کنید. این به شما کمک می کند تا آن را در محیط بازیابی ویندوز ۱۰ بازیابی کنید. سپس Troubleshoot را انتخاب کرده و به گزینه Advanced بروید و روی command prompt کلیک کنید. شما باید حساب کاربری داخلی را غیرفعال کنید.
سیاست امنیتی محلی: برای فعال سازی حساب Administrator به منوی شروع بروید و خط مشی امنیتی محلی را جستجو کنید. هنگامی که فرمان سریع کار نمی کند ، اطمینان حاصل کنید که وضعیت حساب سرپرست از قبل فعال شده است. در صورت فعال نبودن ، می توانید بر روی آن دوبار کلیک کنید تا باز شود. سپس تنظیمات امنیتی را بررسی کرده و آن را فعال کنید.
هک رجیستری: قبل از امتحان کردن این مورد ، ابتدا باید اطمینان حاصل کنید که از هارد دیسک خارجی خود پشتیبان تهیه کرده اید. باید رایانه خود را در محیط بازیابی ویندوز ۱۰ راه اندازی مجدد کنید. هنگامی که دوباره فرمان را باز کردید باید وارد Regedit شوید. ویرایشگر رجیستری را می توان با آن باز کرد و سپس می توانید دوبار کلیک کنید. می توانید از منوی File و سپس بار Hive را انتخاب کرده و تغییر نام دهید. پس از انتخاب نام File پرونده را باز کنید. سپس آن را در زیر ساختار پوشه حرکت دهید. برای باز کردن آن روی پرونده FDWord کلیک کنید. راه اندازی مجدد رایانه خود و ایجاد یک کاربر جدید با حقوق کاملاً جدید مدیر. کامپیوتر شما. گزینه های Advanced Startup را می توان با فشار دادن روی Windows Key + 1. وارد تنظیمات کنید و سپس تنظیمات را باز کنید و بر روی به روزرسانی و امنیت موجود در آن کلیک کنید و در تب بازیابی مجدداً تنظیم مجدد کنید. همه چیز را از آنجا خارج کنید و سپس تنظیمات را به گونه ای تغییر دهید تا فقط درایو C را پاک کنید. دستورالعمل های روی صفحه باید رعایت شود و سپس رایانه را مجدداً تنظیم کنید اما فقط مطمئن شوید که کاملاً به یک منبع برق وصل شده است.

